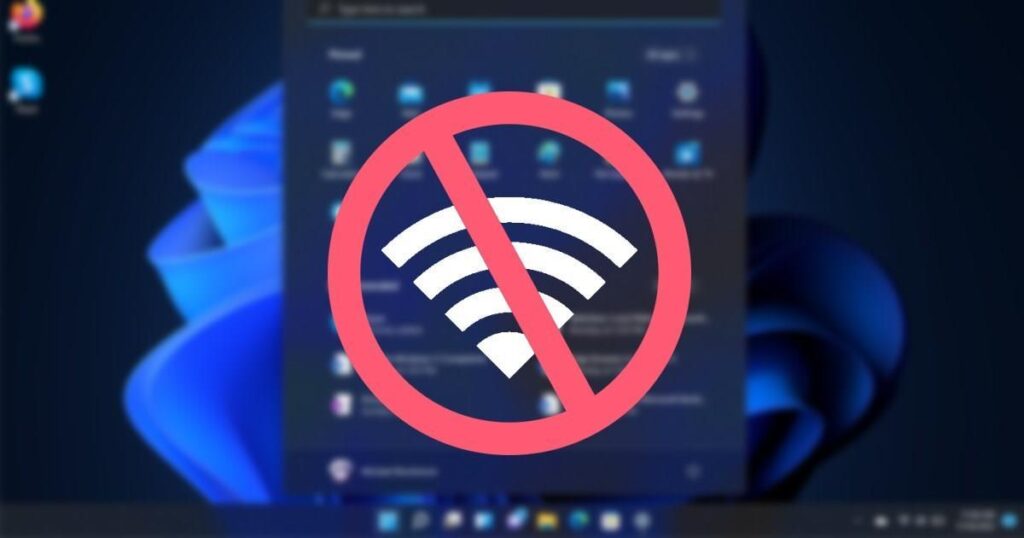Bilgisayar WiFi’a bağlanıyor lakin internete girmiyor durumu, Windows PC ve laptop kullanıcılarının sıkça karşılaştığı internet sıkıntılarının başında geliyor. Bilgisayar internete bağlanmıyor meselesini yaşamanızın birçok nedeni olabilir; Güvenlik duvarı düzgün çalışmıyordur, kablosuz sinyal engellenmiş yahut kullanılamayacak kadar zayıftır, modemde yahut yönlendiricide sorun olabilir, IP adresi çakışması olabilir… Pekala, internet erişimi yoksa, WiFi sorunu yaşanıyorsa tahlil için neler yapılabilir?
Bilgisayar internete bağlanmıyor süratli tahlil adımları ✅
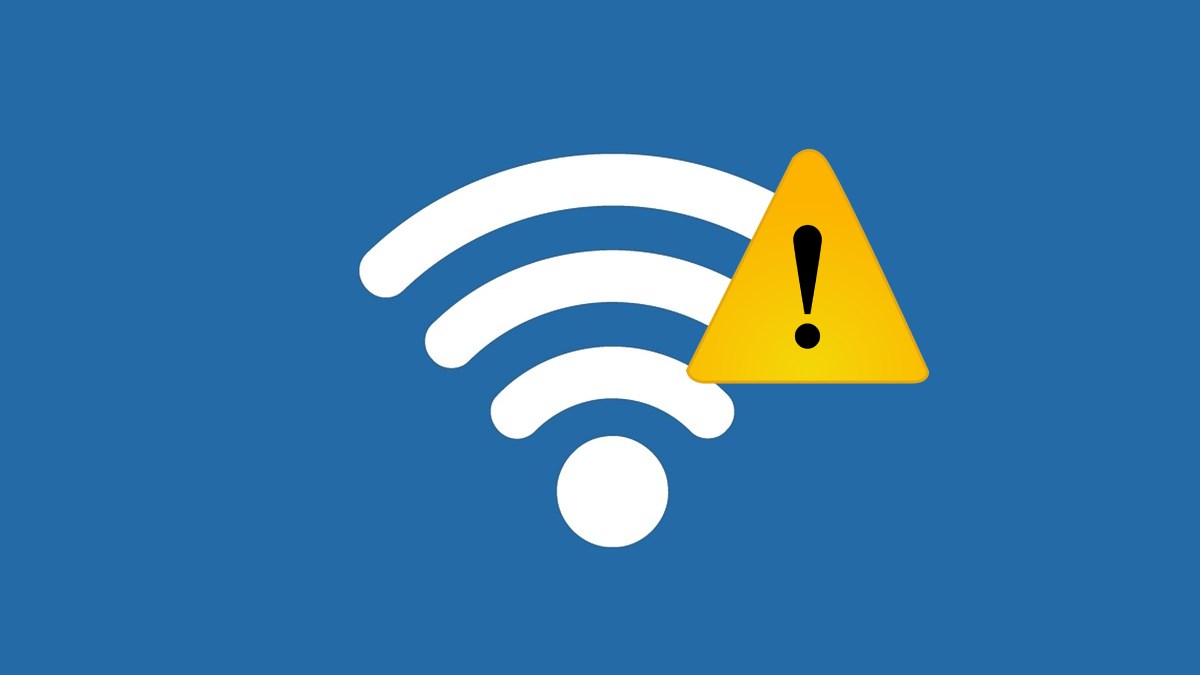
- Ağ ve internet sorun gidericisini çalıştırın
- WiFi ağını unutun, tekrar bağlanın
- Modem ve yönlendiriciyi yine başlatın
- Aynı ağa farklı bir aygıtta bağlanmayı deneyin
- DNS istemci çözümleyici önbelleğini temizleyin
- Ağ bağdaştırıcı şoförünü kaldırın, güncelleyin
- Ağ ayarlarını sıfırlayın
- Windows güncelleştirmelerini denetim edin
- Bilgisayarı tekrar başlatın
İnternet erişimi yok kusuru nasıl düzeltilir 🌐
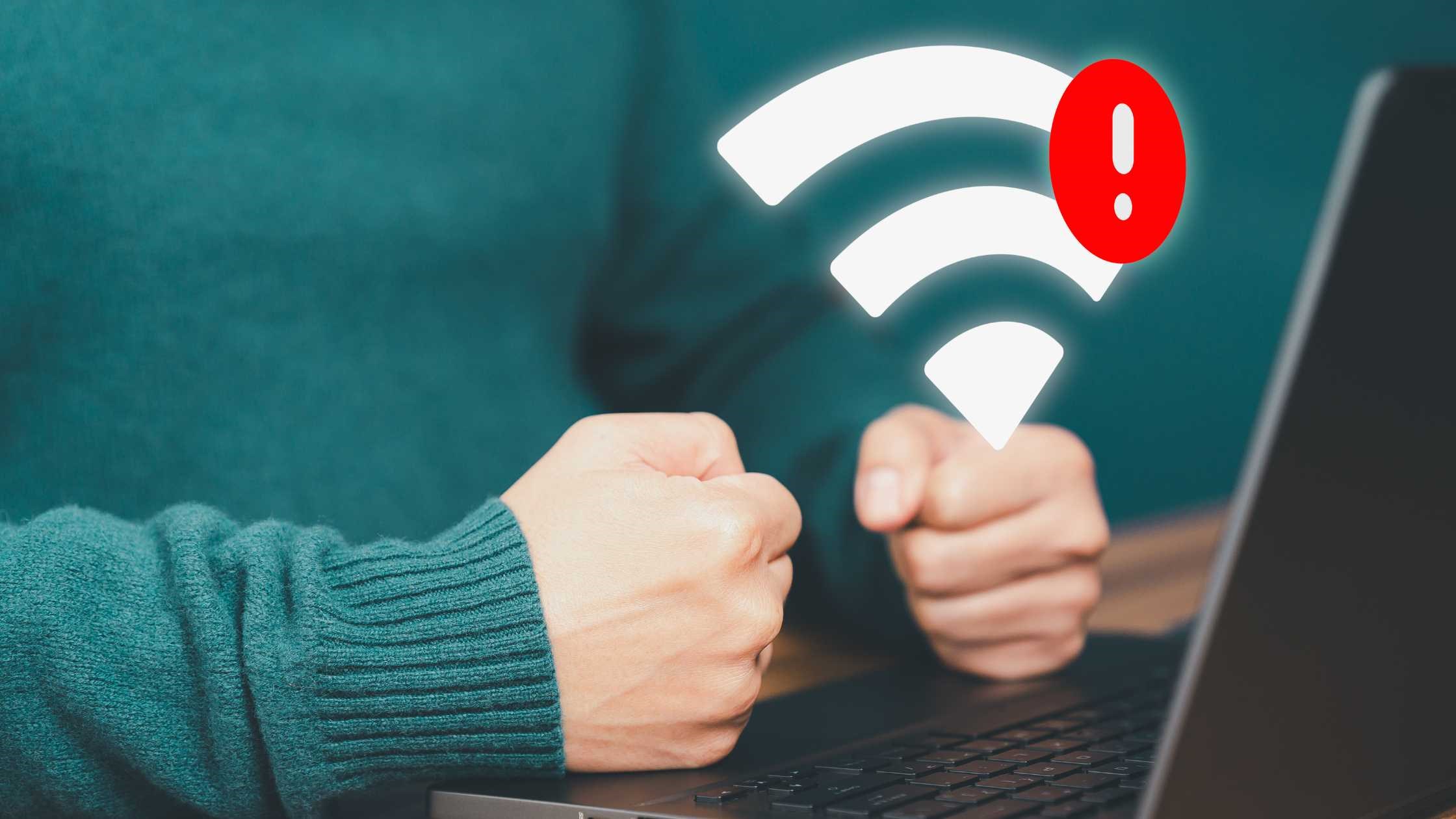 Bilgisayar internete bağlanmıyor sorunu Windows 10 ve 11 işletim sistemlerinde farklı hallerde yaşanabiliyor. “Bilgisayar WiFi görüyor ancak bağlanmıyor” ya da “Bilgisayar WiFi’a bağlanıyor fakat internete girmiyor” üzere farklı internete bağlanamama durumlarıyla karşılaşılabiliyor. Pekala, internet erişimi yok yanlışının tahlili nedir? İşte laptop yahut PC internet bağlanamıyorsa yapmanız gerekenler:
Bilgisayar internete bağlanmıyor sorunu Windows 10 ve 11 işletim sistemlerinde farklı hallerde yaşanabiliyor. “Bilgisayar WiFi görüyor ancak bağlanmıyor” ya da “Bilgisayar WiFi’a bağlanıyor fakat internete girmiyor” üzere farklı internete bağlanamama durumlarıyla karşılaşılabiliyor. Pekala, internet erişimi yok yanlışının tahlili nedir? İşte laptop yahut PC internet bağlanamıyorsa yapmanız gerekenler: 1️⃣ Öbür aygıtların internete bağlanıp bağlanmadığını denetim edin
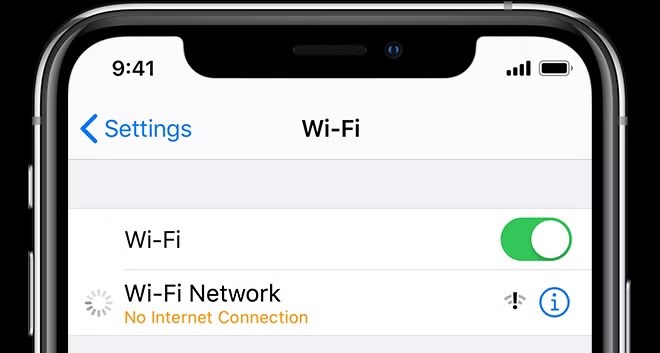 PC’nizin internet irtibatı olmayan tek aygıt olup olmadığını belirlemeniz kıymetlidir. Telefonunuzu yahut Wi-Fi ağınıza bağlı diğer bir aygıt üzerinden bir YouTube görüntüsü açarak internet olup olmadığını denetim edin. Android telefon kullanıyorsanız, WiFi simgesinin üzerinde X simgesi olup olmadığına bakın. iPhone kullanıcıysanız, Ayarlar’dan WiFi’a girerek ağ isminin yanında “İnternet kontağı yok” yazıp yazmadığına bakın.
PC’nizin internet irtibatı olmayan tek aygıt olup olmadığını belirlemeniz kıymetlidir. Telefonunuzu yahut Wi-Fi ağınıza bağlı diğer bir aygıt üzerinden bir YouTube görüntüsü açarak internet olup olmadığını denetim edin. Android telefon kullanıyorsanız, WiFi simgesinin üzerinde X simgesi olup olmadığına bakın. iPhone kullanıcıysanız, Ayarlar’dan WiFi’a girerek ağ isminin yanında “İnternet kontağı yok” yazıp yazmadığına bakın. Windows bilgisayar internete bağlanmıyor, öbür aygıtlar bağlanıyorsa, bunun nedeni muhtemelen PC’nizdeki yanlış bir ayardır. Lakin her aygıtta internet yoksa, sorun ağ donanımında olabilir. Tüm aygıtlarınız ağa bağlanamıyorsa, internet süratli testi yapmanız yerinde olacaktır. Modeminizi yönlendiricinize bağlayan Ethernet kablosunu çıkarıp bilgisayarınızı direkt modeme bağlayın. Bu biçimde internete bağlanabiliyorsanız, sorun yönlendiricinizdedir (router olarak adlandırılır).
2️⃣ Modemi ve yönlendiriciyi kapatıp açın
 Bilgisayar internete bağlanmıyor sorunu genelde modem yahut yönlendirici temaslıdır. Bu aygıtları tekrar başlatmak kolay bir süreçtir ve internete bağlanamama probleminizi çözebilir. Kimi modem yahut router’lar web arayüzü üzerinden tekrar başlatma seçeneği sunsa da, bunu yapmanız gerekmez. Her iki aygıtın da güç fişini çekin, birkaç dakika bekleyip takın.
Bilgisayar internete bağlanmıyor sorunu genelde modem yahut yönlendirici temaslıdır. Bu aygıtları tekrar başlatmak kolay bir süreçtir ve internete bağlanamama probleminizi çözebilir. Kimi modem yahut router’lar web arayüzü üzerinden tekrar başlatma seçeneği sunsa da, bunu yapmanız gerekmez. Her iki aygıtın da güç fişini çekin, birkaç dakika bekleyip takın. Öncelikle modemin açılmasını bekleyin, akabinde yönlendiriciyi açın. İki aygıtın da çalıştığından emin olmak için birkaç dakika bekleyin. Bunu yaparken, yönlendiricinizin ve modeminizin düzgün çalıştığından emin olun. Aygıtlardan birinde rastgele bir ışık görmüyorsanız yahut ışıklar kırmızı renkte görünüyorsa yahut sistemsiz bir formda yanıp sönüyorsa, ağ donanımınız arızalanmış olabilir. İnternete bağlanamıyorsanız, bilhassa DLS ışığını denetim edin.
3️⃣ VPN temasını devre dışı bırakın
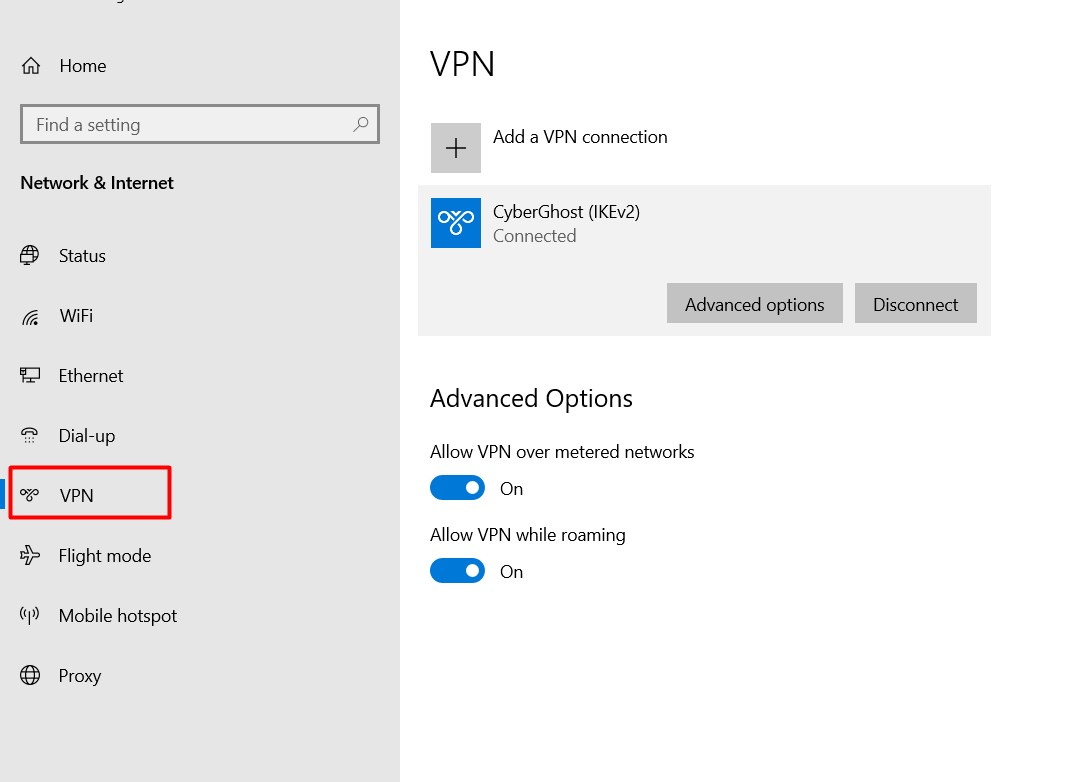 Laptop internete bağlanamıyor ise sebebi kullandığınız VPN uygulaması olabilir. VPN vakit aşımına uğramış olabilir yahut kontağınızı kaldıramayan çok yüklenmiş bir sunucuyu kullanıyor olabilirsiniz. Bir uygulamayı VPN ile kullanıyorsanız, Windows’da VPN temasını manuel olarak yaptıysanız yahut yönlendiricinizde bir VPN çalıştırıyorsanız, VPN’i devre dışı bırakın ve tekrar internete bağlanmayı deneyin.
Laptop internete bağlanamıyor ise sebebi kullandığınız VPN uygulaması olabilir. VPN vakit aşımına uğramış olabilir yahut kontağınızı kaldıramayan çok yüklenmiş bir sunucuyu kullanıyor olabilirsiniz. Bir uygulamayı VPN ile kullanıyorsanız, Windows’da VPN temasını manuel olarak yaptıysanız yahut yönlendiricinizde bir VPN çalıştırıyorsanız, VPN’i devre dışı bırakın ve tekrar internete bağlanmayı deneyin. 4️⃣ Windows Ağ Sorun Gidericisini çalıştırın
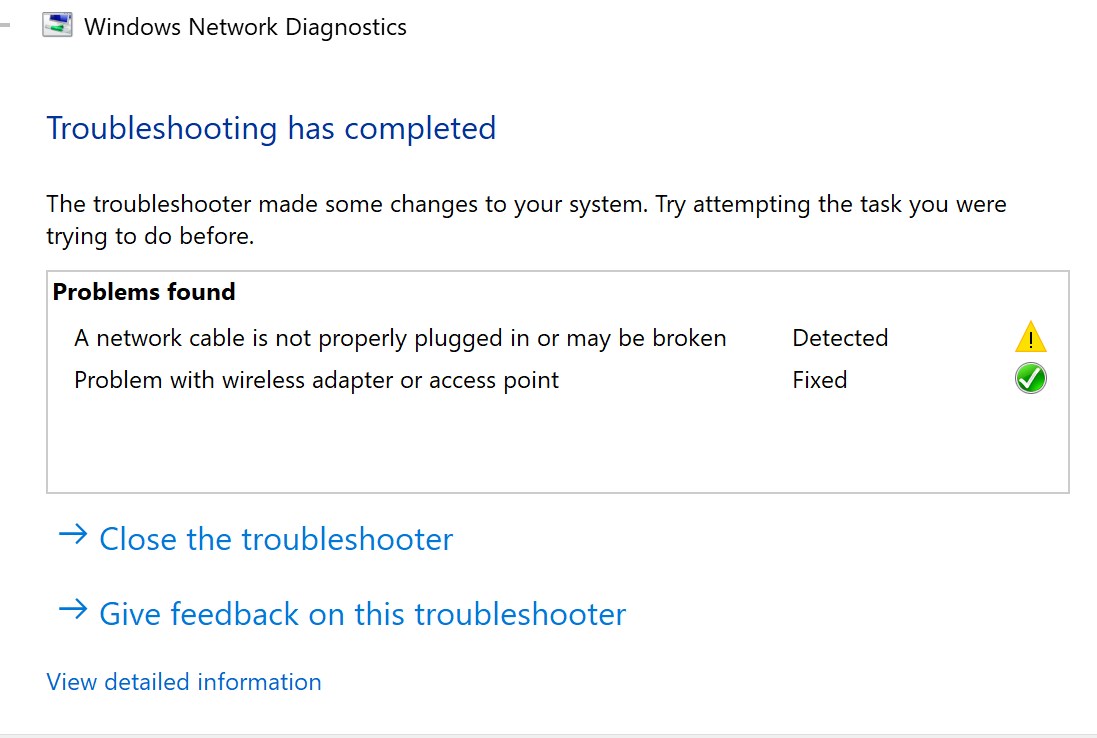 Sadece bilgisayarda internete bağlanma sorunu yaşıyorsanız, bilgisayarınızın ağ ayarlarında bir sorun olması olasıdır. Yerleşik Windows sorun gidericisi denemeye bedeldir. Windows 10’da ağ sorun gidericisine erişmek için Ayarlar – Ağ ve İnternet – Durum yolunu izleyin. Ağ sorun gidericisini seçin ve Windows’un sorunu düzeltip düzeltemeyeceğini görmek için adımları izleyin. Windows 11’de ise bu aracı Ayarlar – Sistem – Sorun Giderme – Öteki sorun gidericiler – Ağ ve İnternet altında bulabilirsiniz.
Sadece bilgisayarda internete bağlanma sorunu yaşıyorsanız, bilgisayarınızın ağ ayarlarında bir sorun olması olasıdır. Yerleşik Windows sorun gidericisi denemeye bedeldir. Windows 10’da ağ sorun gidericisine erişmek için Ayarlar – Ağ ve İnternet – Durum yolunu izleyin. Ağ sorun gidericisini seçin ve Windows’un sorunu düzeltip düzeltemeyeceğini görmek için adımları izleyin. Windows 11’de ise bu aracı Ayarlar – Sistem – Sorun Giderme – Öteki sorun gidericiler – Ağ ve İnternet altında bulabilirsiniz. 5️⃣ IP adresi ayarlarınızı denetim edin
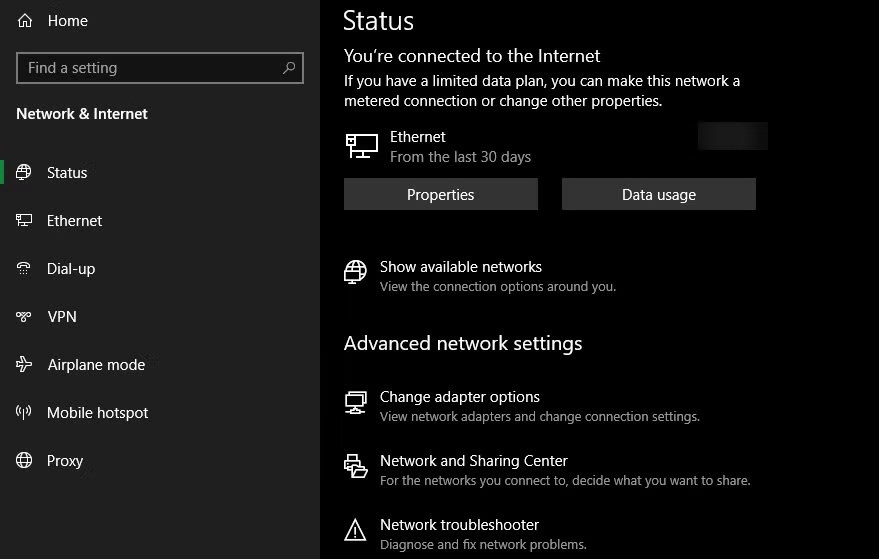 Bilgisayarınızın geçerli bir IP adresine sahip olduğunu doğrulayın. Birçok mesken ağında, olağan şartlar altında, ilişki sağlandığında yönlendirici aygıtlara bir adres verilir. Bilgisayarınızın IP ayarları hakikat değilse bu, ”internet erişimi yok” problemine yahut IP çakışmasına neden olabilir.
Bilgisayarınızın geçerli bir IP adresine sahip olduğunu doğrulayın. Birçok mesken ağında, olağan şartlar altında, ilişki sağlandığında yönlendirici aygıtlara bir adres verilir. Bilgisayarınızın IP ayarları hakikat değilse bu, ”internet erişimi yok” problemine yahut IP çakışmasına neden olabilir. Windows 10 kullanıyorsanız, Ayarlar – Ağ ve İnternet – Durum menüsüne gidin. Bağdaştırıcı seçeneklerini değiştir’e tıklayın, akabinde kullandığınız temasa çift tıklayın. İlişkinize ait bilgi içeren pencere açıldığında Özellikler’e tıklayın. Listede İnternet Protocol Version 4’ü bulun ve çift tıklayın. Otomatik olarak IP adresi al ve DNS sunucusu adresini otomatik olarak al seçeneklerinin her ikisinin de seçili olduğundan emin olun. Otomatik bedeller kullanılacak formda ayarladıktan sonra Tamam’a tıklayın, akabinde WiFi’a bağlanamama meselesinin devam edip etmediğine bakın.
Windows 11 kullanıyorsanız, Ayarlar’ı açın ve Ağ ve internet’e gidin. Listenin altında Gelişmiş ağ ayarlarına tıklayın, akabinde kullandığınız ağ kontağını seçin. Genişletilmiş listede, alttaki Ek özellikleri görüntüle’yi seçin. Menüde, IP ataması ve DNS sunucusu atamasının her ikisinin de Otomatik (DHCP) olarak ayarlandığından emin olun. Değilse, bunların yanındaki Düzenle düğmesine tıklayın ve her ikisini de Otomatik olarak değiştirin. Bunu onayladıktan sonra internete tekrar bağlanmayı deneyin.
6️⃣ İnternet Servis Sağlayıcınızın durumunu denetim edin
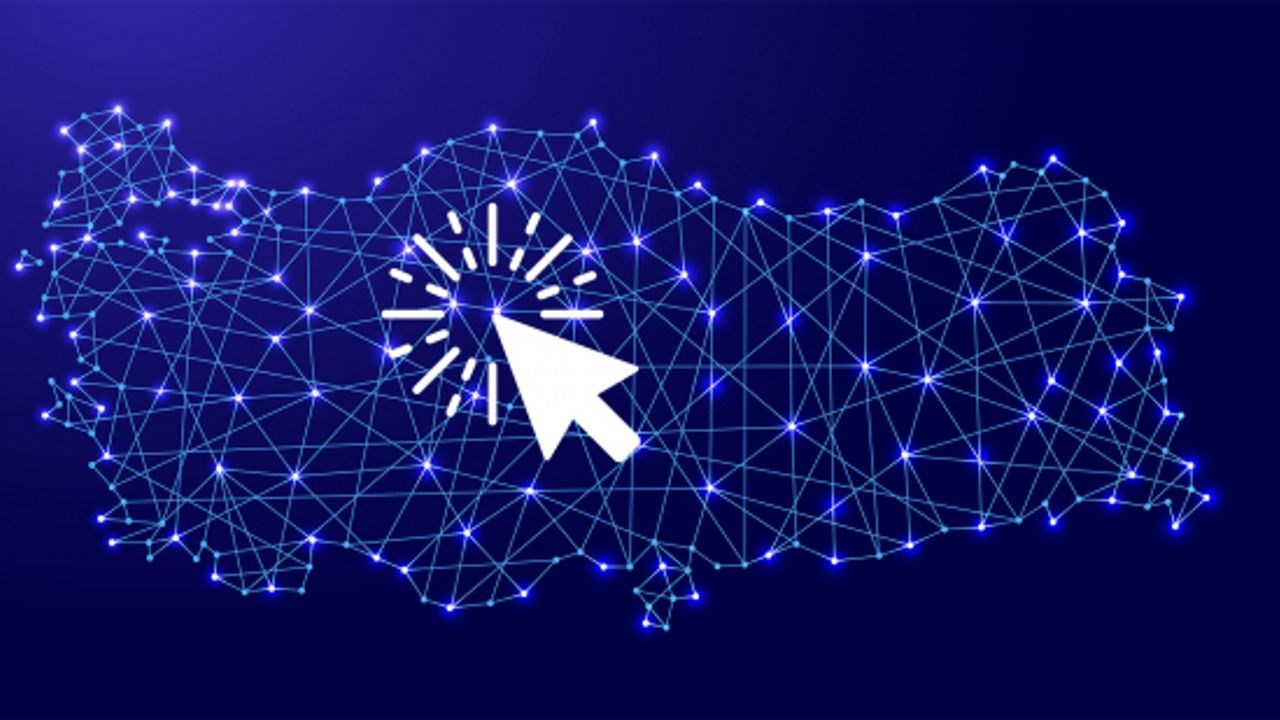 Bilgisayarınızın ağ ayarlarında sorun yoksa, modem ve router olması gerektiği üzere çalışıyorsa, internete bağlanamıyor olmanızın nedeni direkt İnternet Servis Sağlayıcınız olabilir. Downdetector sitesine girerek internet servis sağlayıcınıza yönelik kullanıcı raporlarına saat saat bakabilirsiniz. Ayrıyeten toplumsal medya kısmından sizin üzere internete bağlanamama sorunu yaşayan kullanıcıları görebilirsiniz.
Bilgisayarınızın ağ ayarlarında sorun yoksa, modem ve router olması gerektiği üzere çalışıyorsa, internete bağlanamıyor olmanızın nedeni direkt İnternet Servis Sağlayıcınız olabilir. Downdetector sitesine girerek internet servis sağlayıcınıza yönelik kullanıcı raporlarına saat saat bakabilirsiniz. Ayrıyeten toplumsal medya kısmından sizin üzere internete bağlanamama sorunu yaşayan kullanıcıları görebilirsiniz. 7️⃣ Ağ komut istemi araçlarını deneyin
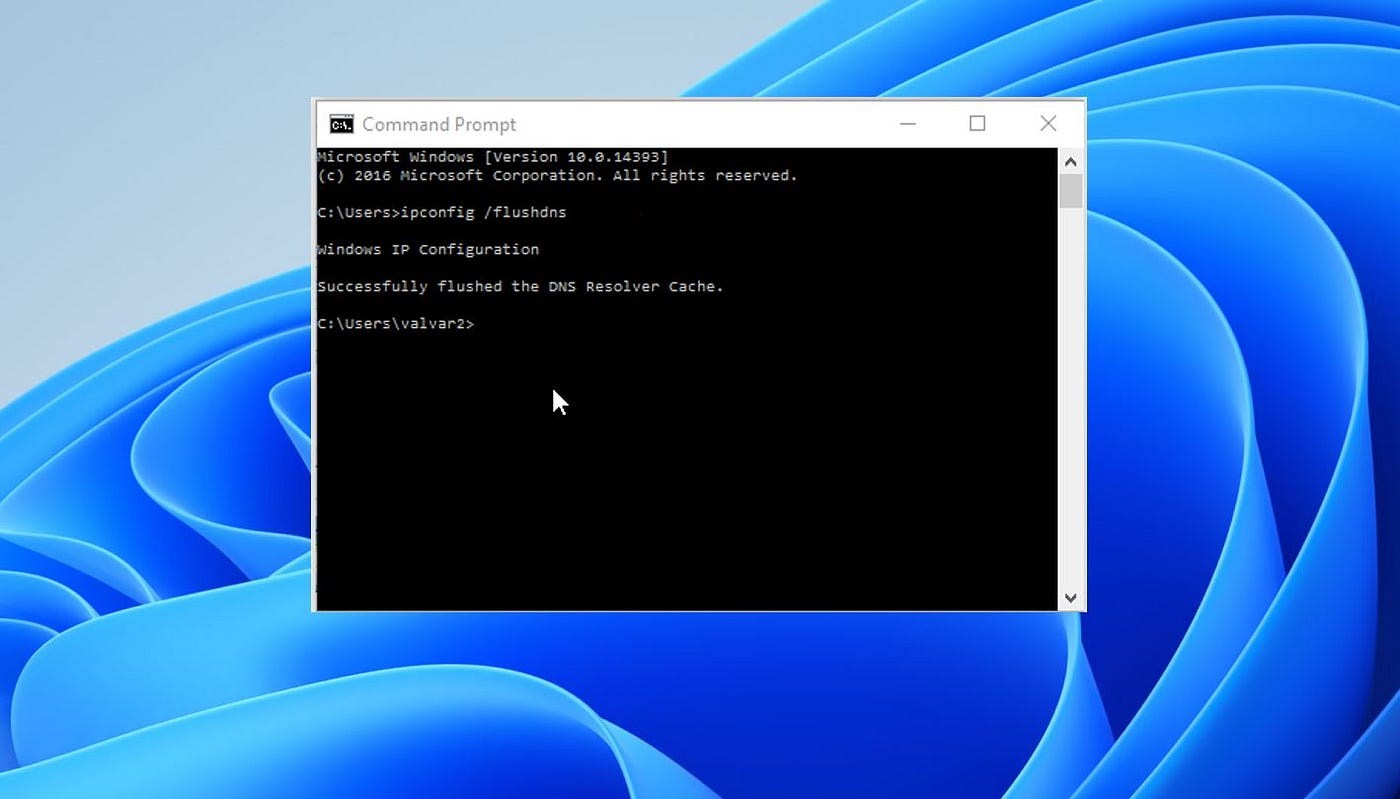 Windows, Komut İstemi’nde birkaç ağ komutu sunar. Windows’ta hala internete erişiminiz yoksa bu komutları kullanabilirsiniz. Başlat Menüsüne CMD yazın, akabinde sağ tıklayın ve Yönetici olarak çalıştır’ı seçin.
Windows, Komut İstemi’nde birkaç ağ komutu sunar. Windows’ta hala internete erişiminiz yoksa bu komutları kullanabilirsiniz. Başlat Menüsüne CMD yazın, akabinde sağ tıklayın ve Yönetici olarak çalıştır’ı seçin. Windows’un internete erişmek için sakladığı kimi belgeleri sıfırlamak için şu iki komutu kullanın:
- netsh winsock reset
- netsh int ip reset
İnternet irtibat yanlışı almaya devam ediyorsanız, bilgisayarınızın IP adresini özgür bırakmak ve yönlendiricinizin yeni bir tane almasını sağlamak için şu komutları yazın:
- ipconfig /release
- ipconfig /renew
Son olarak, bilgisayarınızın DNS ayarlarını şu komutla yenileyin:
- ipconfig /flushdns
Bilgisayar WiFi görüyor ancak bağlanmıyor ise çözüm için deneyebileceğiniz birkaç şey daha var.
8️⃣ Güvenlik programını devre dışı bırakın
Bilgisayarınızda internete erişimini engelleyen bir güvenlik yazılımı olabilir. Antivirüs programlarında, kusurlu güncellemelerin kimi web sitelerini ve hatta tüm interneti engellediği problemler yaşanmıştır. Yüklemiş olabileceğiniz güvenlik programlarını devre dışı bırakın ve internet temasınızın gelip gelmediğine bakın. İnternete bağlanabiliyorsanız, antivirüs yazılımınızdaki ayarları denetim edin yahut alternatif bir güvenlik programı bakın.
9️⃣ Kablosuz şoförlerinizi güncelleyin
Ağ irtibat sorunu devam ediyorsa, bilgisayarınızın kablosuz çipi için şoför güncellemelerini denetim etmenizde yarar var. Bilgisayarınızda yüklü bir üretici güncelleme uygulaması (HP Support Assistant, Lenovo System Update gibi) varsa çalıştırın ve kablosuz şoför güncellemelerini denetim edin. Laptop kullanıyorsanız, Windows Update üzerinden de güncellemeleri denetim etmenizde yarar var.
🔟 Ağ ayarlarını sıfırlayın
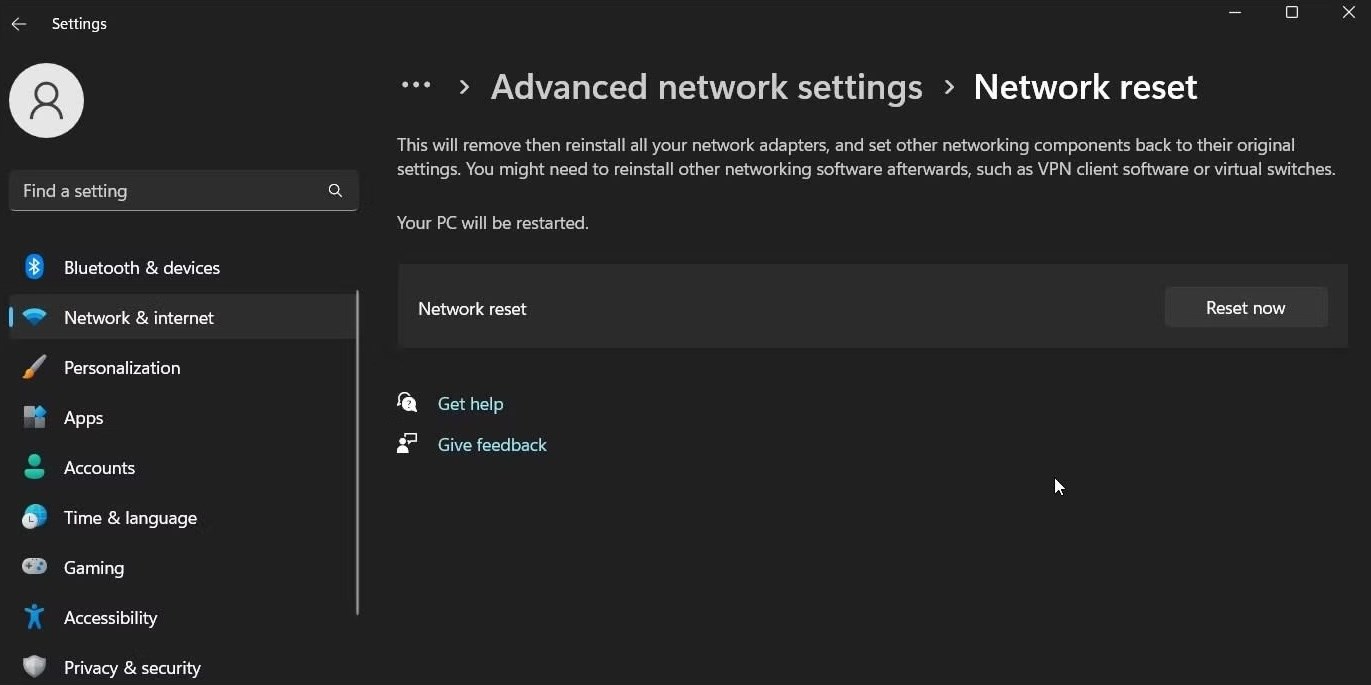 Bilgisayar WiFi bağlanıyor fakat internete girmiyor sorunu devam ediyorsa, ağ ayarlarınızı sıfırlamaktan öbür yapabileceğiniz pek bir şey yok. Bağlanamadığınız tek aygıt Windows PC’nizse, Windows 10’da Ayarlar – Ağ ve İnternet – Durum altında ağ ayarlarını bulup sıfırlayabilirsiniz. Windows 11’de Ayarlar – Ağ ve İnternet – Gelişmiş ağ ayarları altında Ağ sıfırlama’yı bulabilirsiniz.
Bilgisayar WiFi bağlanıyor fakat internete girmiyor sorunu devam ediyorsa, ağ ayarlarınızı sıfırlamaktan öbür yapabileceğiniz pek bir şey yok. Bağlanamadığınız tek aygıt Windows PC’nizse, Windows 10’da Ayarlar – Ağ ve İnternet – Durum altında ağ ayarlarını bulup sıfırlayabilirsiniz. Windows 11’de Ayarlar – Ağ ve İnternet – Gelişmiş ağ ayarları altında Ağ sıfırlama’yı bulabilirsiniz. Bu süreç, tüm ağ bağdaştırıcılarını büsbütün kaldıracak ve tüm ağ ayarlarınızı sıfırlayacaktır. VPN yazılımı dahil her şeyi yine ayarlamanız gerekecek.
Evinizdeki hiçbir aygıtla internete bağlanamıyorsanız, en yeterli seçenek modemi sıfırlamaktır. Modeminizin ardındaki küçük deliğe iğne yahut kürdan yardımıyla birkaç saniye basılı tutarak fabrika ayarlarına döndürebilirsiniz. Bu türlü bir düğme yoksa, modem arayüzüne girip oturum açmanız ve fabrika ayarlarına sıfırlama seçeneğini bulup uygulamanız gerekir.
“Windows bu ağa bağlanamıyor” yanılgısıyla karşılaşmak, bilhassa internete erişmeye yahut bir Wi-Fi ağına bağlanmaya çalışırken hudut bozucu olabilir. Bu kusur ekseriyetle ağ ayarları, şoförler yahut Wi-Fi ayarlarıyla ilgili sıkıntılardan kaynaklanır. Bilgisayar internete bağlanmıyorsa, WiFi sorunu yaşıyorsanız, üstteki kolay lakin tesirli tahlil tekliflerini uygulayın.